Публикация баз данных 1С:Предприятия — различия между версиями
Alexandre (обсуждение | вклад) |
Alexandre (обсуждение | вклад) |
||
| Строка 96: | Строка 96: | ||
= Публикация базы данных на веб-сервере = | = Публикация базы данных на веб-сервере = | ||
| + | Переходим к непосредственной публикации базы данных на веб-сервере. Для этого запускаем «1С:Предприятие» в режиме '''Конфигуратор''' для той базы, которую требуется опубликовать, в меню выбираем '''«Администрирование» — «Публикация на веб-сервере…»''' | ||
| + | [[Файл:1C5-11.png|центр|link=]] | ||
| + | Откроется окно настройки свойств публикации на веб-сервере. Основные поля необходимые для публикации уже заполнены по умолчанию: | ||
| + | |||
| + | * '''Имя виртуального каталога''' — имя по которому будет происходить обращение к база данных на веб-сервере. Может состоять только из символов латинского алфавита. | ||
| + | * '''Веб сервер''' — выбирается из списка найденных на текущем компьютере веб-серверов. В нашем случае это Internet Information Services. | ||
| + | * '''Каталог''' — физическое расположение каталога, в котором будут располагаться файлы виртуального приложения. | ||
| + | |||
| + | Соответствующими флагами можно указать типы клиентов для публикации, а также указать возможность публикации Web-сервисов. В расположенной ниже таблице можно отредактировать список Web-сервисов которые будут опубликованы, а также в столбце «Адрес» изменить синоним, по которому будет происходить обращение к данному Web-сервису. | ||
| + | Также для веб-сервера IIS есть возможность указать необходимость выполнения аутентификации на веб-сервере средствами ОС, установив соответствующий флаг. | ||
| + | |||
| + | Выбрав необходимые настройки публикации нажимаем «Опубликовать». Если публикация прошла без ошибок, увидим соответствующее сообщение. | ||
| + | |||
| + | |||
| + | {|style="width: 75%;" | ||
| + | |[[Файл:1C5-12.png|link=]] | ||
| + | |[[Файл:1C5-13.png|link=]] | ||
| + | |} | ||
| + | |||
| + | |||
| + | Публикация на веб-сервере IIS всегда выполняется для веб-сайта по умолчанию и для пула приложения по умолчанию. Стоит иметь ввиду, что при выполнении публикации из конфигуратора будет зарегистрирован 32-разрядный модуль расширения веб-сервера, а используемый по умолчанию пул приложений — DefaultAppPool — без настройки работает только с 64-разрядными приложениями. Соответственно, дальнейшие действия зависят от разрядности модуля расширения веб-сервера, который планируется использовать. Для 32-разрядного модуля расширения веб-сервера, необходимо разрешить пулу приложений использовать 32-разрядные приложения, либо же зарегистрировать 64-разрядный модуль расширения веб-сервера. | ||
| + | |||
| + | |||
| + | = Настройка IIS для использования 32-разрядного модуля расширения веб-сервера = | ||
| + | Запустим Диспетчер служб IIS (Internet Information Services (IIS) Manager). Сделать это можно из Диспетчера серверов (Server Manager) выбрав в меню пункт «Средства» (Tools) — «Диспетчер служб IIS» (Internet Information Services (IIS) Manager). | ||
| + | |||
| + | |||
| + | [[Файл:1C5-14.png|центр|link=]] | ||
| + | |||
| + | |||
| + | Здесь, развернув дерево в окне подключений, увидим, что для веб-сайта по умолчанию — '''Default Web Site''' — появился преобразованный в приложение виртуальный каталог с именем, которое мы задавали при публикации базы данных. Для завершения публикации осталось только разрешить 32-разрядные приложения для пула приложений по умолчанию. Для этого перейдем в дереве подключений на вкладку '''«Пулы приложений» (Application Pools)'''. | ||
| + | |||
| + | В списке пулов приложений найдем пул с именем '''DefaultAppPool'''. Кликнем по нему правой кнопкой мыши и в контекстном меню выберем пункт '''«Дополнительные параметры» (Advanced Settings)'''. | ||
| + | |||
| + | |||
| + | {|style="width: 100%;" | ||
| + | |[[Файл:1C5-15.png|link=]] | ||
| + | |[[Файл:1C5-16.png|link=]] | ||
| + | |} | ||
| + | |||
| + | |||
| + | В открывшемся окне параметров пула приложения, в группе «Общие» (General) найдем пункт «Разрешены 32-разрядные приложения» (Enable 32-Bit Applications) и установим значение параметра равным '''True'''. Затем сохраним изменения нажав «ОК». | ||
| + | |||
| + | |||
| + | [[Файл:1C5-17.png|центр|link=]] | ||
| + | |||
| + | |||
| + | = Настройка IIS для использования 64-разрядного модуля расширения веб-сервера = | ||
| + | Зарегистрировать 64-разрядный модуль расширения веб-сервера можно с помощью утилиты '''webinst.exe''' соответствующей версии, расположенной в каталоге bin, каталога с установленной программой «1С:Предприятие», либо воспользоваться приведенным ниже способом. | ||
| + | |||
| + | Запустим Диспетчер служб IIS (Internet Information Services (IIS) Manager). Сделать это можно из Диспетчера серверов (Server Manager) выбрав в меню пункт «Средства» (Tools) — «Диспетчер служб IIS» (Internet Information Services (IIS) Manager). | ||
| + | |||
| + | |||
| + | [[Файл:1C5-14.png|центр|link=]] | ||
| + | |||
| + | |||
| + | Здесь, развернув дерево в окне подключений, увидим, что для веб-сайта по умолчанию — '''Default Web Site''' — появился преобразованный в приложение виртуальный каталог с именем, которым мы задавали при публикации базы данных. Для завершения публикации осталось только указать данному приложению использовать 64-разрядный обработчик запросов. Для этого откроем страницу настройки сопоставления обработчиков для данного виртуально каталога, выбрав пункт '''«Сопоставление обработчиков» (Handler Mappings)''' на начальной странице приложения. | ||
| + | |||
| + | В таблице сопоставлений обработчиков найдем обработчик '''«1С Web-service Extension»'''. Откроем данный обработчик, кликнув 2 раза по соответствующей строке в таблице. | ||
| + | |||
| + | |||
| + | {|style="width: 100%;" | ||
| + | |[[Файл:1C5-19.png|link=]] | ||
| + | |[[Файл:1C5-20.png|link=]] | ||
| + | |} | ||
| + | |||
| + | |||
| + | Отредактируем обработчик, заменив путь к исполняемой dll 32-разрядного модуля расширения веб-сервера, который выбран в данный момент, на путь к 64-разрядной версии библиотеки. В данном примере меняем путь c '''«C:\Program Files (x86)\1cv8\8.3.4.389\bin\wsisapi.dll»''' на '''«C:\Program Files\1cv8\8.3.4.389\bin\wsisapi.dll»''' воспользовавшись кнопкой выбора. Изменив путь нажимаем «ОК» для сохранения изменений. | ||
| + | |||
| + | |||
| + | [[Файл:1С5-21.png|центр|link=]] | ||
| + | |||
| + | |||
| + | = Подключение к опубликованной информационной базе через веб-браузер = | ||
| + | Ну вот вроде и все. Для подключений к только что опубликованной базе данных, запускаем Internet Explorer, и в строке адреса вводим путь вида '''http://localhost/<Имя публикации информационной базы>'''. В данном примере это http://localhost/DemoAccounting/. | ||
| + | |||
| + | К данной информационной базе также можно подключиться и с любого компьютера в сети, обратившись к веб-серверу по его внутреннему (или если прокинут порт 80, по внешнему) IP-адресу. | ||
| + | |||
| + | |||
| + | {|style="width: 100%;" | ||
| + | |[[Файл:1С5-22.png|link=]] | ||
| + | |[[Файл:1С5-23.png|link=]] | ||
| + | |} | ||
| + | |||
| + | |||
| + | В этом случае, для корректной работы «1С:Предприятие», имя домена, на который идет обращение (или IP-адрес) должен быть добавлен в надежные узлы Internet Explorer, а также для него должны быть разрешены всплывающие окна. Подробнее про настройку Internet Explorer для работы веб-клиента «1С:Предприятие» читайте [http://tavalik.ru/dobavlenie-veb-sajta-v-spisok-nadezhnyx-uzlov-ie/ здесь]. | ||
| + | |||
| + | |||
| + | = Подключение к опубликованной информационной базе через клиент «1С:Предприятия» = | ||
| + | К опубликованной на веб-сервере информационной базе можно подключиться и с помощью тонкого клиента «1С:Предприятия». Для подключения откроем окно запуска «1С:Предприятие» и нажмем кнопку «Добавить» для добавления информационной базы. В окне добавления информационной базы/группы установим переключатель в «Добавление в список существующей информационной базы» и нажмем «Далее». | ||
| + | |||
| + | |||
| + | {|style="width: 100%;" | ||
| + | |[[Файл:1С5-24.png|link=]] | ||
| + | |[[Файл:1С5-25.png|link=]] | ||
| + | |} | ||
| + | |||
| + | |||
| + | Введем имя базы данных, как она будет отображаться в списке информационных баз (должно быть уникальным для данного списка), тип расположения выберем «На веб-сервере» и нажмем «Далее». | ||
Версия 11:07, 10 июля 2018
Содержание
- 1 Что понадобится
- 2 Установка веб-сервера IIS
- 3 Установка компонент «1С:Предприятие»
- 4 Настройка операционной системы
- 5 Публикация базы данных на веб-сервере
- 6 Настройка IIS для использования 32-разрядного модуля расширения веб-сервера
- 7 Настройка IIS для использования 64-разрядного модуля расширения веб-сервера
- 8 Подключение к опубликованной информационной базе через веб-браузер
- 9 Подключение к опубликованной информационной базе через клиент «1С:Предприятия»
- 10 См.также
Что понадобится
- Компьютер отвечающий минимальным системным требованиям для работы веб-сервера под управлением одной из операционных систем:
- Microsoft Windows Server 2012 (R2)
- Microsoft Windows Server 2008 (R2)
- Права локального администратора на данном компьютере.
- Дистрибутив для установки компонент «1С:Предприятие». Для настройки 64-разрядного модуля расширения веб-сервера, дистрибутив для установки 64-разрядного сервера «1С:Предприятие». В данном примере используется версия 8.3.4.389. Для более старых версий «1С:Предприятие» (8.1 и 8.2) алгоритм публикации баз данных в целом аналогичен.
Установка веб-сервера IIS
Устанавливаем веб-сервер Internet Information Server, который по умолчанию входит в поставку Microsoft Windows Server. При установке обязательно выбираем компоненты:
- Общие функции HTTP (Common HTTP Features)
- Статическое содержимое (Static Content)
- Документ по умолчанию (Default Document)
- Обзор каталогов (Directory Browsing)
- Ошибки HTTP (HTTP Errors)
- Разработка приложений (Application Development)
- ASP
- ASP.NET 3.5
- Расширяемость .NET 3.5 (.NET Extensibility 3.5)
- Расширения ISAPI (ISAPI Extensions)
- Фильтры ISAPI (ISAPI Filters)
- Исправление и диагностика (Health and Diagnostics)
- Ведение журнала HTTP (HTTP Logging)
- Монитор запросов (Request Monitor)
- Средства управления (Management Tools)
- Консоль управления IIS (IIS Management Console)
После установки должны увидеть страницу Default Web Site вида:
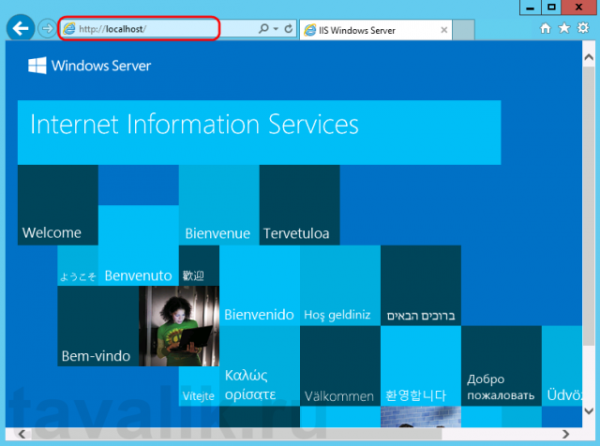 Microsoft Windows Server 2012 (R2) IIS версии 8 |
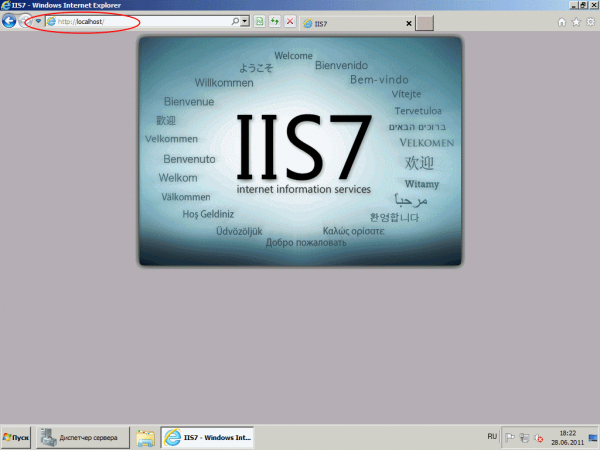 Microsoft Windows Server 2008 (R2) IIS версии 7 |
Установка компонент «1С:Предприятие»
На этот же сервер, где развернут веб-сервер IIS, устанавливаем «1С:Предприятие» (32-разрядные компоненты) обязательно выбрав при установке компоненты:
- 1С:Предприятие
- Модули расширения веб-сервера
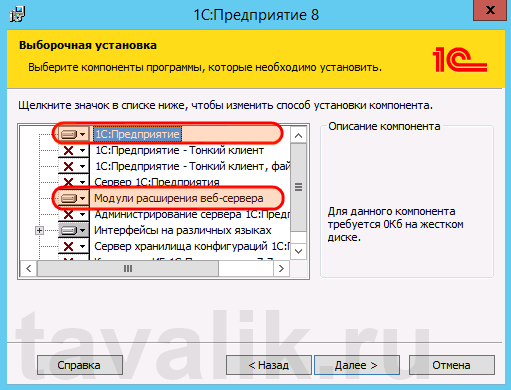
Если планируется настроить 64-разрядный модуль расширения веб-сервера, то необходимо дополнительно запустить программу установки 64-разрядного сервера из соответствующей поставки «1С:Предприятие» и установить компоненту:
- Модуль расширения веб-сервера
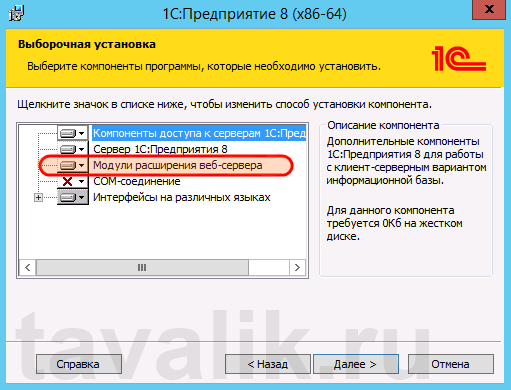
Настройка операционной системы
Теперь необходимо установить необходимые права на ключевые папки, используемые при работе веб-доступа к базам данных «1С:Предприятие». Для каталога хранения файлов веб-сайтов, опубликованных на веб-сервере (по умолчанию C:\inetpub\wwwroot\ ) необходимо дать полные права группе «Пользователи» (Users). В принципе, этот шаг можно пропустить, но тогда для публикации или изменения публикации базы данных надо будет запускать «1С:Предприятие» от имени администратора. Для настройки безопасности данного каталога, кликаем по нему правой кнопкой мыши и в контекстном меню выбираем «Свойства» (Properties).
В открывшемся окне свойств, переходим на вкладку «Безопасность» (Security) и нажимаем кнопку «Изменить» (Edit…), для изменения действующих разрешений. Появится окно разрешений для данного каталога. В списке Групп или пользователей (Groups or user names) выделим группу «Пользователи» (Users) и в списке разрешений для выбранной группы установим флаг «Польный доступ» (Full control). Затем нажмем «Применить» (Apply) для записи изменений и закроем все окна при помощи кнопки «ОК».
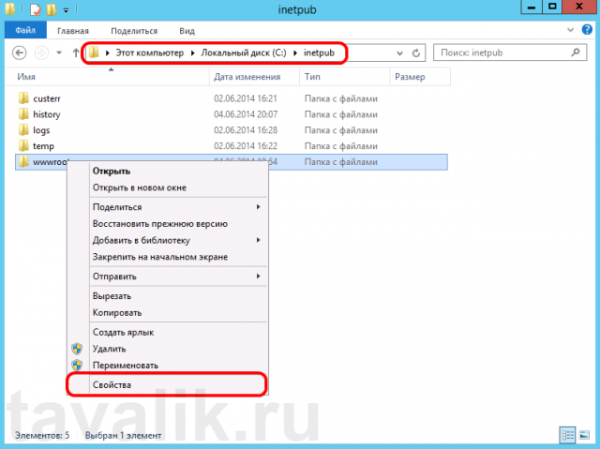
|
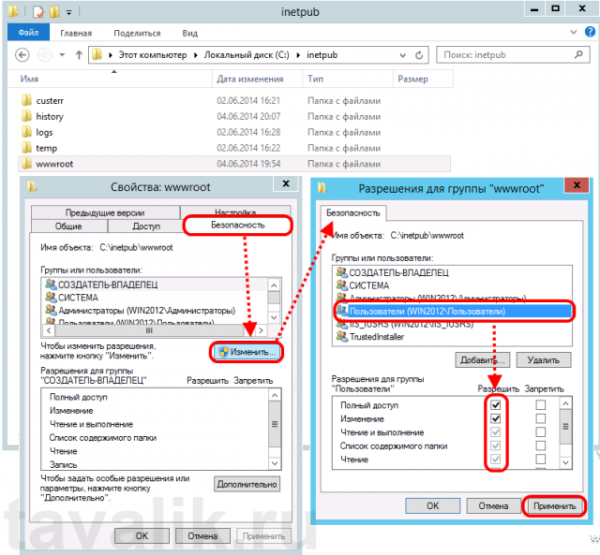
|
Далее необходимо дать полные права на каталог с установленными файлами «1С:Предприятие» (по умолчанию C:\Program Files (x86)\1cv8\ для 32-разрядного модуля расширения и C:\Program Files\1cv8\ для 64-разрядного) группе IIS_IUSRS. Для этого выполняем аналогичные описанные выше действия, с той лишь разницей, что для того чтобы необходимая группа появилась в списке «Группы или пользователи» (Groups or user names) необходимо нажать расположенную под списком кнопку «Добавить» (Add..), а в окне выбора групп или пользователей нажать «Дополнительно» (Advanced…).
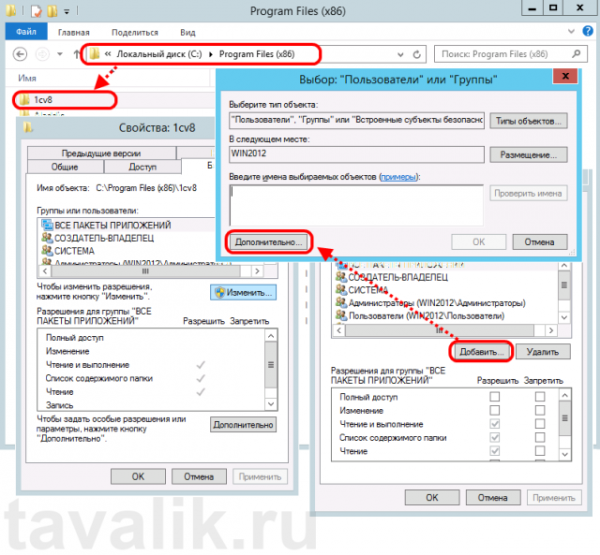
Затем нажимаем расположенную справа кнопку «Поиск» (Find Now), после чего выбираем необходимую группу IIS_IUSRS в таблице результатов поиска и нажимаем «ОК».
Группа IIS_IUSRS появится в списке групп или пользователей. Даем ей полные права на на выбранную директорию и нажимаем «Применить» (Apply) для сохранения изменений.
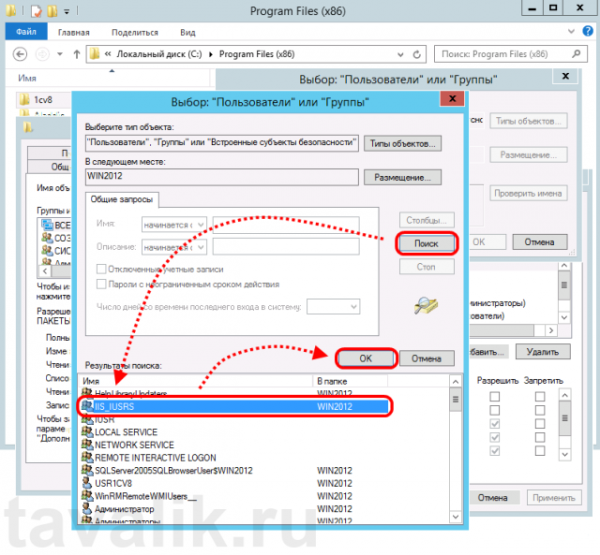
|
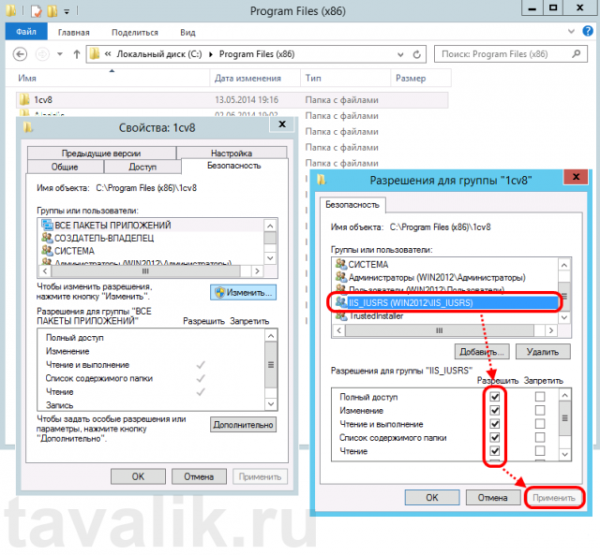
|
Ну и наконец, если публикация выполняется для файловой базы, необходимо также дать группе IIS_IUSRS полные права на каталог с расположенными файлами данной информационной базы

Публикация базы данных на веб-сервере
Переходим к непосредственной публикации базы данных на веб-сервере. Для этого запускаем «1С:Предприятие» в режиме Конфигуратор для той базы, которую требуется опубликовать, в меню выбираем «Администрирование» — «Публикация на веб-сервере…»

Откроется окно настройки свойств публикации на веб-сервере. Основные поля необходимые для публикации уже заполнены по умолчанию:
- Имя виртуального каталога — имя по которому будет происходить обращение к база данных на веб-сервере. Может состоять только из символов латинского алфавита.
- Веб сервер — выбирается из списка найденных на текущем компьютере веб-серверов. В нашем случае это Internet Information Services.
- Каталог — физическое расположение каталога, в котором будут располагаться файлы виртуального приложения.
Соответствующими флагами можно указать типы клиентов для публикации, а также указать возможность публикации Web-сервисов. В расположенной ниже таблице можно отредактировать список Web-сервисов которые будут опубликованы, а также в столбце «Адрес» изменить синоним, по которому будет происходить обращение к данному Web-сервису. Также для веб-сервера IIS есть возможность указать необходимость выполнения аутентификации на веб-сервере средствами ОС, установив соответствующий флаг.
Выбрав необходимые настройки публикации нажимаем «Опубликовать». Если публикация прошла без ошибок, увидим соответствующее сообщение.
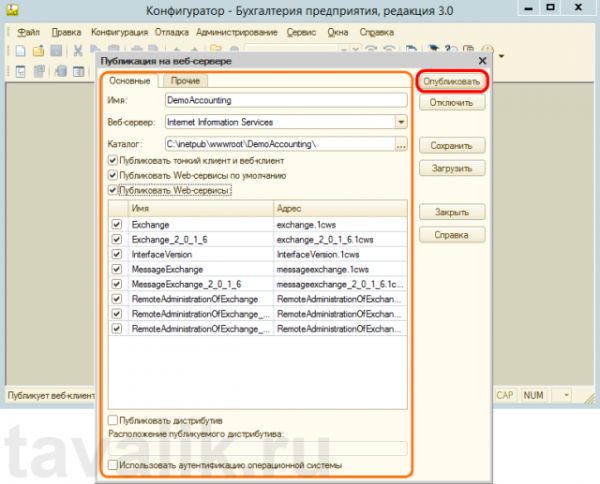
|
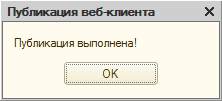
|
Публикация на веб-сервере IIS всегда выполняется для веб-сайта по умолчанию и для пула приложения по умолчанию. Стоит иметь ввиду, что при выполнении публикации из конфигуратора будет зарегистрирован 32-разрядный модуль расширения веб-сервера, а используемый по умолчанию пул приложений — DefaultAppPool — без настройки работает только с 64-разрядными приложениями. Соответственно, дальнейшие действия зависят от разрядности модуля расширения веб-сервера, который планируется использовать. Для 32-разрядного модуля расширения веб-сервера, необходимо разрешить пулу приложений использовать 32-разрядные приложения, либо же зарегистрировать 64-разрядный модуль расширения веб-сервера.
Настройка IIS для использования 32-разрядного модуля расширения веб-сервера
Запустим Диспетчер служб IIS (Internet Information Services (IIS) Manager). Сделать это можно из Диспетчера серверов (Server Manager) выбрав в меню пункт «Средства» (Tools) — «Диспетчер служб IIS» (Internet Information Services (IIS) Manager).
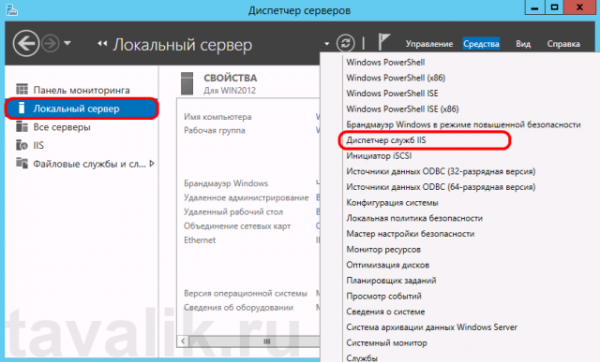
Здесь, развернув дерево в окне подключений, увидим, что для веб-сайта по умолчанию — Default Web Site — появился преобразованный в приложение виртуальный каталог с именем, которое мы задавали при публикации базы данных. Для завершения публикации осталось только разрешить 32-разрядные приложения для пула приложений по умолчанию. Для этого перейдем в дереве подключений на вкладку «Пулы приложений» (Application Pools).
В списке пулов приложений найдем пул с именем DefaultAppPool. Кликнем по нему правой кнопкой мыши и в контекстном меню выберем пункт «Дополнительные параметры» (Advanced Settings).
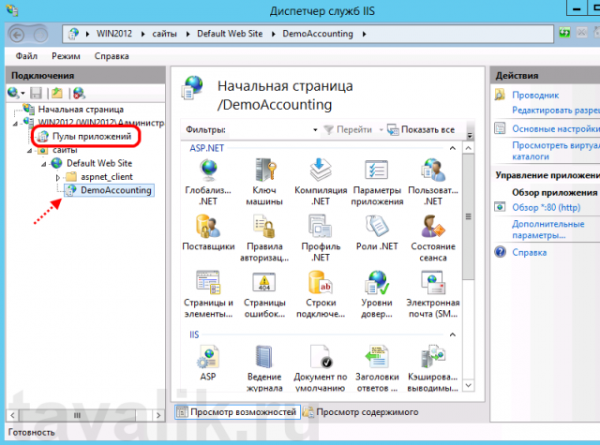
|
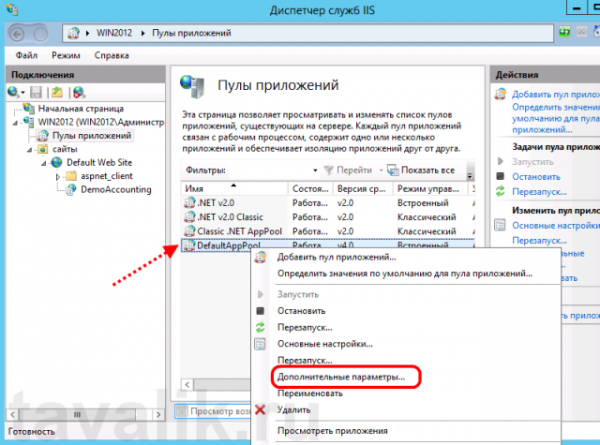
|
В открывшемся окне параметров пула приложения, в группе «Общие» (General) найдем пункт «Разрешены 32-разрядные приложения» (Enable 32-Bit Applications) и установим значение параметра равным True. Затем сохраним изменения нажав «ОК».
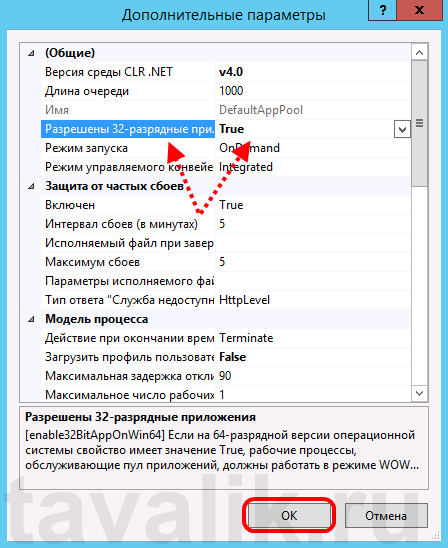
Настройка IIS для использования 64-разрядного модуля расширения веб-сервера
Зарегистрировать 64-разрядный модуль расширения веб-сервера можно с помощью утилиты webinst.exe соответствующей версии, расположенной в каталоге bin, каталога с установленной программой «1С:Предприятие», либо воспользоваться приведенным ниже способом.
Запустим Диспетчер служб IIS (Internet Information Services (IIS) Manager). Сделать это можно из Диспетчера серверов (Server Manager) выбрав в меню пункт «Средства» (Tools) — «Диспетчер служб IIS» (Internet Information Services (IIS) Manager).
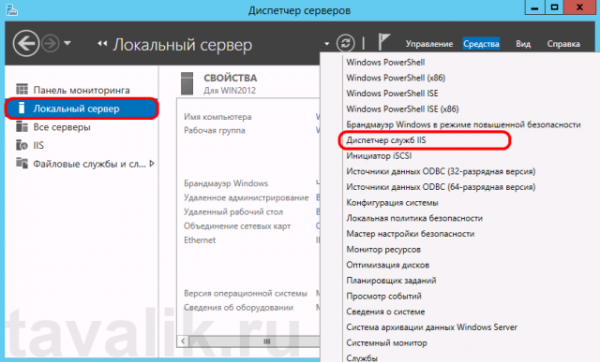
Здесь, развернув дерево в окне подключений, увидим, что для веб-сайта по умолчанию — Default Web Site — появился преобразованный в приложение виртуальный каталог с именем, которым мы задавали при публикации базы данных. Для завершения публикации осталось только указать данному приложению использовать 64-разрядный обработчик запросов. Для этого откроем страницу настройки сопоставления обработчиков для данного виртуально каталога, выбрав пункт «Сопоставление обработчиков» (Handler Mappings) на начальной странице приложения.
В таблице сопоставлений обработчиков найдем обработчик «1С Web-service Extension». Откроем данный обработчик, кликнув 2 раза по соответствующей строке в таблице.

|
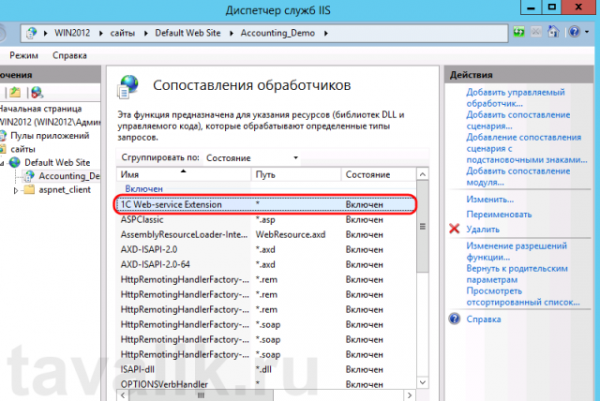
|
Отредактируем обработчик, заменив путь к исполняемой dll 32-разрядного модуля расширения веб-сервера, который выбран в данный момент, на путь к 64-разрядной версии библиотеки. В данном примере меняем путь c «C:\Program Files (x86)\1cv8\8.3.4.389\bin\wsisapi.dll» на «C:\Program Files\1cv8\8.3.4.389\bin\wsisapi.dll» воспользовавшись кнопкой выбора. Изменив путь нажимаем «ОК» для сохранения изменений.

Подключение к опубликованной информационной базе через веб-браузер
Ну вот вроде и все. Для подключений к только что опубликованной базе данных, запускаем Internet Explorer, и в строке адреса вводим путь вида http://localhost/<Имя публикации информационной базы>. В данном примере это http://localhost/DemoAccounting/.
К данной информационной базе также можно подключиться и с любого компьютера в сети, обратившись к веб-серверу по его внутреннему (или если прокинут порт 80, по внешнему) IP-адресу.

|

|
В этом случае, для корректной работы «1С:Предприятие», имя домена, на который идет обращение (или IP-адрес) должен быть добавлен в надежные узлы Internet Explorer, а также для него должны быть разрешены всплывающие окна. Подробнее про настройку Internet Explorer для работы веб-клиента «1С:Предприятие» читайте здесь.
Подключение к опубликованной информационной базе через клиент «1С:Предприятия»
К опубликованной на веб-сервере информационной базе можно подключиться и с помощью тонкого клиента «1С:Предприятия». Для подключения откроем окно запуска «1С:Предприятие» и нажмем кнопку «Добавить» для добавления информационной базы. В окне добавления информационной базы/группы установим переключатель в «Добавление в список существующей информационной базы» и нажмем «Далее».

|

|
Введем имя базы данных, как она будет отображаться в списке информационных баз (должно быть уникальным для данного списка), тип расположения выберем «На веб-сервере» и нажмем «Далее».